3Dプリンター
【3DCADと3Dプリントの基本的な使い方】
ロボット用ハンド事例をベースに、3DCADによる3D設計、3Dプリンターによる3Dプリントの基本的な使い方について説明します。
【ロボット用ハンド事例】
ロボットの食器把持用のハンドを3Dプリンタで作ります。その仕様は、3つの指で多様な食器を把持するハンド構造とします。
基本構造:
1.空気圧で回転するアクチュエーターを動力とします。

ロータリーアクチュエーター例
2.回転運動を直線運動に変換する機構を応用します。
具体的には、「スコットラッセルの厳正直線運動」の機構を採用します。
スコットラッセルの厳正直線運動とは、回転運動を直線運動に変換する機構です。
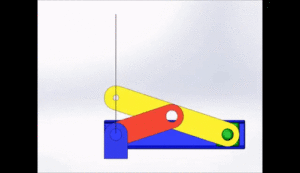
動作原理例
上図の構造を120度ずらして配置し、直線先端部にグリップを付けると、3つの指となります。完成イメージは、次の立体図とします。
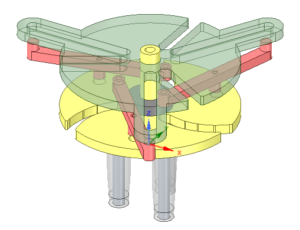
下部黄色を上の軸で回転すると、赤色バーがロボットに固定する上部緑色のガイドに沿って動き、バー先端のグリップが、閉じたり開いたりの動きをします。グリップの間に食器があれば、それを把持できることとなり、仕様を満足します。
3DCADは、次の2つが、使い易く、推奨の3DCADです。
1.Autodesk Fusion 360(以降F360と略します)
F360は、クラウドベースの3DCADで、個人・非商用目的の無償体験版でも充分機能し、3D設計から3Dプリンタ用のデータ作成が出来ます。
F360の機能などの概要は、「https://www.autodesk.co.jp/products/fusion-360/overview」を参考にしてください。
F360ソフトのダウンロードは、「https://www.autodesk.co.jp/products/fusion-360/personal」から行います。アカウントの登録が、必須です。
常にネット環境でしか使えないのと、作成できるのは10点までとの制約があり、注意が必要です。また、インストール時に先方でソフトを更新中だった場合は、インストール後に異常な動作となる場合があります。
詳しい内容や使用方法は、Autodeskのホームページや関連書籍から学習してください。
2.DesignSparkMechanical(以降DSMと略します)
DSMは、完全フリーでローカルベースの3DCADで、ソフトを自分のPCに取り込んで使用し、3D設計から3Dプリンタ用のデータ作成が出来ます。
DSMの機能など概要は、「https://www.rs-online.com/designspark/mechanical-software-jp」を参考にしてください。
DSMソフトのダウンロードは、「https://www.rs-online.com/designspark/mechanical-download-and-installation-jp」から行います。アカウントの登録が、必須です。
STEPやレンダリングの機能は、拡張モジュール(有償版)が必要ですが、作成データ数などの制約はありません。
詳しい内容や使用方法は、DSMのホームページのチュートリアルなどから学習してください。
【3DCAD設計の進め方】
0.使用する3DCADで作図する手順や個々の機能の使い方に違いがありますが、大きな流れはほぼ同様です。何れかのソフトで慣れれば、異なるソフトも短時間で使えるようになります。先ずは、自分で使い易そうなソフトから始めることを推奨します。
1.初めに、スコットラッセルの厳正直線運動に必要な補助線を作図します。最大の外形サイズは、3Dプリンタの作成可能範囲内とすること、(バー中央軸の)回転範囲は、ロータリーアクチュエーターの可動範囲内とすることが必須です。また、軸と軸受け部などの寸法などは、完成後の動き易さの十分な配慮が必要です。
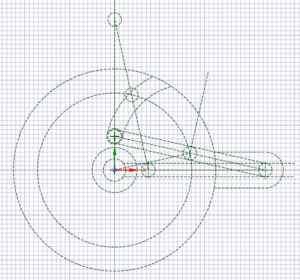
補助線(ベース)図
図の垂直軸が、グリップの直線運動の軌道です。本図を、ベース図として保存します。
2.ベース図を活用し、部品ごとに補助線の上から実線で作図します。3本のグリップとするためには、3DCADの(所定軸による回転)コピー機能を利用し、120度毎に3つ配置します。次に、完成した平面図から立体化(プル)すると、立体にできます。なお、ネジの下穴寸法などは、ネットなどで予め調査して準備ください。
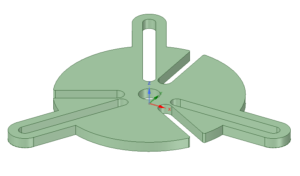
機構の部品で、固定部の直線ガイドの形状例
3.3Dプリンタ用のデータは、3D形状を「STL」形式で出力します。円の形状を3Dプリンタで綺麗に出すには、出力のオプションで指定します。
【3Dプリンタの作業の進め方】
0.3Dプリンタは、「Prusa i3 MK3S」とします。3Dプリント用のデータは、専用のスライサーソフトを使います。このスライサーソフトは、HPからインストールします。インストールの方法なども、同じHPで確認下さい。インストール後の、スライサーのセッティングは、使用する(PETやPLAなどの)フィラメントに合わせて、各種温度など、予め設定します。

3Dプリンタの外観
「3Dプリント ハンドブック」等の操作マニュアルは、事前に一読ください。フィラメントの交換やプリントの中止方法などの操作方法が、詳しく記載されています。
1.3Dプリンタの使用前準備として、使用するフィラメントを確認します。
種類が異なっていれば、「UNLOARD FILAMENT」した後にフィラメントを交換し、「Load Filament」で設置します。外したフィラメントは、ばらけないように、端を穴に通して固定してください。また、フィラメントが絡んでいる場合は、その場所まで引き出し、綺麗に巻き直してから使用します。なお、フィラメントは、吸湿すると劣化するため、不使用時はシリカゲル入りの袋に収納してください。
2.スチールプリントシートを外し、表裏両面から油分を取り除くためにアルコールなどで拭き取り、元へ戻します。糊などが付着している場合は、中性洗剤で洗います。
また、ベッド部上の異物は予め取り除きます。
これらの作業は、自分のプリントが終わった後も、次の方へのマナーとして実施願います。
3.「PrusaSlicer」ソフトを立上げ、「STL」ファイルをドラッグアンドドロップし、「gcode」ファイルを作成します。
使用するフィラメントに合わせた設定(サポート材の有無)を行います。また、3Dプリントの上下方向に合わせた部品の(どこを底にするかの)配置を正しく行います。
4.3DプリンタのLCD横から、SDカードを取り出し、(英数字限定で)自分の名前のフォルダを作成し、「gcode」ファイルをコピーして戻します。マナーとして、同フォルダには、多くのファイルを残さないよう注意ください。
5.LCD画面から、「Print from SD」、自分の「gcode」ファイルを選択します。
6.3Dプリントが始まると、スチールプリントシートに上手く積層しているかなど、初期トラブルを見逃さないよう確認してください。
7.所定のプリント時間の待機中も、時折、状態の確認を行います。
フィラメントからみ、積層とび、溶けた樹脂塊の落下などのトラブルに注意してください。

3Dプリント中の事例
右横の工具は、ノズル先端の清掃用のブラシ、フィラメント装着時に斜め切するニッパなどです。
8.3Dプリント終了後、スチールプリントシートの冷却を待って、同シートを曲げて部品を外します。
9.部品のバリ取りのやすりがけやドリル穴修正などの後加工を行います。手袋し眼鏡をかけて、安全に作業してください。
10.同様に全ての部品を3Dプリントし、組み立てます。

ロボットの食器把持用のハンド完成です。

