提供するハードウエア(センサモジュール)の制御はESP32(マイコン)を使用しています。
本学から提供するセンサモジュールにはプログラムは既にインストール済みですが、プログラム再導入など必要に応じて参照願います。
本記事は、初めて利用される方を対象にしており、セットアップ情報は他サイト様から引用させていただいております。
※詳しい参照サイトの内容は記事最後に注釈として記載しております。
Contents
■ Arduino IDEの使い方
<必要なツール>
- パソコン
- USBケーブル( Aコネクタ – Bコネクタ )
- Arduino UNO 本体
Arduino IDEのインストール
Googleで、「arduino ide」を検索すると、先頭に“Arduino IDE”が表示されるので、クリックして開きます。
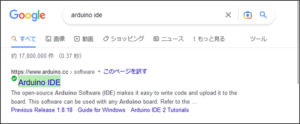
開いたページの右側にある“DOWNLOAD OPTIONS”各OS毎のインストーラーのリンクが表示されているので、パソコンに合わせたインストーラーをクリックします。
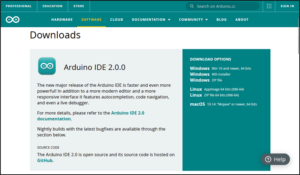
すると、Arduino ソフトウェアの開発への寄付の呼びかけが表示されるので、賛同される方は、各寄付金毎のリンクをクリックし、寄付をしてください。
寄付なしでダウンロードするときは、“JUST DOWNLOAD”をクリックします。
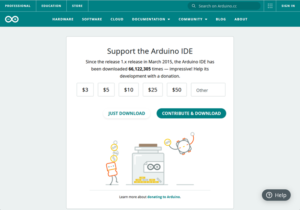
ダウンロードが完了して“開く”をクリックすると、インストーラーが起動するので、“同意する”ボタンをクリックします。
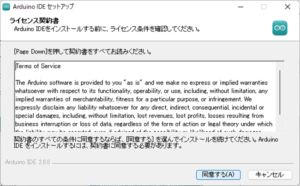
インストールするユーザーを選択する画面が現れるので、いずれかを選択し “次へ”ボタンをクリックします。
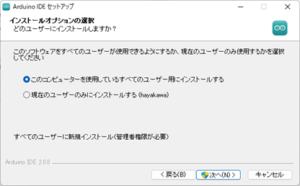
次にインストール先を確認する画面に切替わるので、“インストール”ボタンをクリックします。
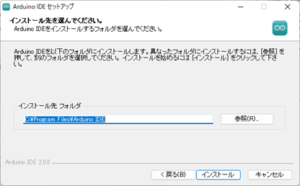
インストールが始まるのでしばらく待機します。
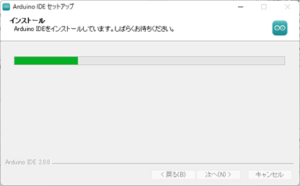
この画面が表示されれば、インストールは完了です。
“完了”ボタンをクリックして閉じます。
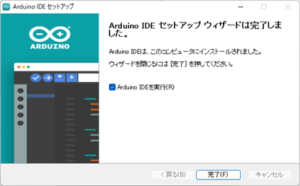
このようなセキュリティソフトによるブロックの警告が表示された場合、“アクセスを許可する”を選択してください。
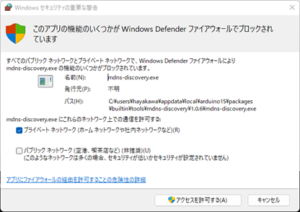
環境設定を開く
ArduinoIDEで「ESP-WROOM-32」にスケッチ(プログラム)をアップロード可能にするため、以下の手順でArduinoIDEにボード情報を書き込みます。
ArduinoIDEを開き、図の様に「File」→「Preferences」をクリックします。
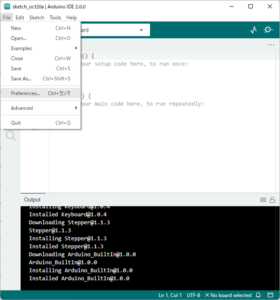
図:ArduinoIDE
環境設定
赤のまるで括った部分をクリックします。
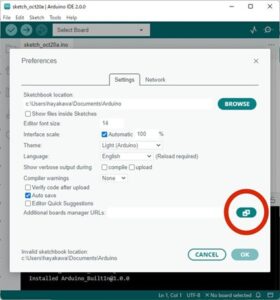
図:環境設定(Preferences)
ボードマネージャーのURLを追加する
既にボードマネージャーのURLが登録されている場合は、下記の様に先のURL末尾に「;」を付けます。
続けて「https://dl.espressif.com/dl/package_esp32_index.json」を入力し「OK」をクリックします。
※ボードマネーシャーの登録が初回の場合は「https://dl.espressif.com/dl/package_esp32_index.json」のみ入力し「OK」をクリックします。
https://***_index.json;
https://dl.espressif.com/dl/package_esp32_index.json
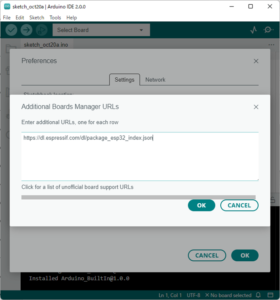
図:追加のボードマネージャーのURL
環境設定を確定
環境設定画面に戻り、「OK」をクリックし設定を確定します。
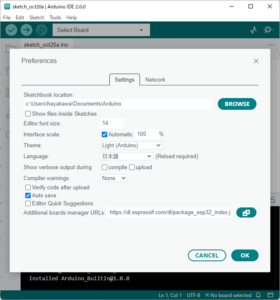
図:OKをクリック
■ IDEのESP32への対応方法
Esp32 by Espressif Systems のインストール
「ツール」→「ボード」→「ボードマネージャ」を開きます。
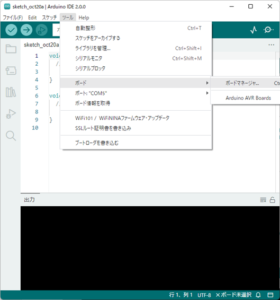
ボードマネージャでEsp32 by Espressif Systemsのインストールボタンが表示されるのでクリックします。
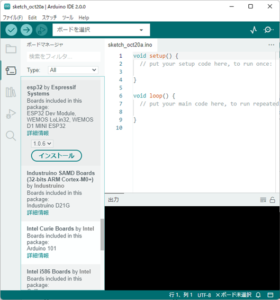
画面右下のコンソールが以下のように表示されればインストール完了です。
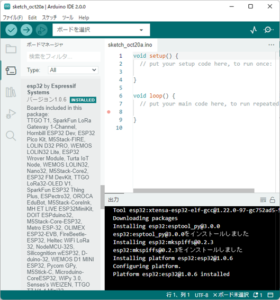
シリアルポートを選択
「ESP32-DevKitC」をUSBケーブルでPCに接続します。
ドライバーが正常にインストールされていれば、PCがUSB機器として自動認識し、シリアルポート番号が振られます。
以下の図の通り「ツール」→「ポート」→「COM*」の順にシリアルポートを選択します。
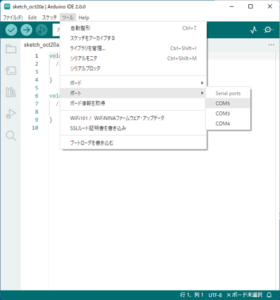
図:シリアルポート選択
続いて、「ボード」→「esp32」→「ESP32 Wrover Module」を選択します。
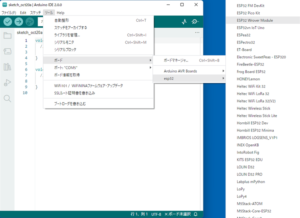
インターネット記事のの参考文献の表記
※ 執筆者(組織名), 「記事のタイトル」, 記事の発行年, <URL>, (閲覧日).
執筆者(組織名):NOB
「記事のタイトル」:「ESP32-DevKitCの使い方(インストール編)」
記事の発行年:更新日 :2020.8.27 ,
<URL>:https://nobita-rx7.hatenablog.com/entry/2020/08/27/224213
閲覧日: 2021年 6月21日閲覧

