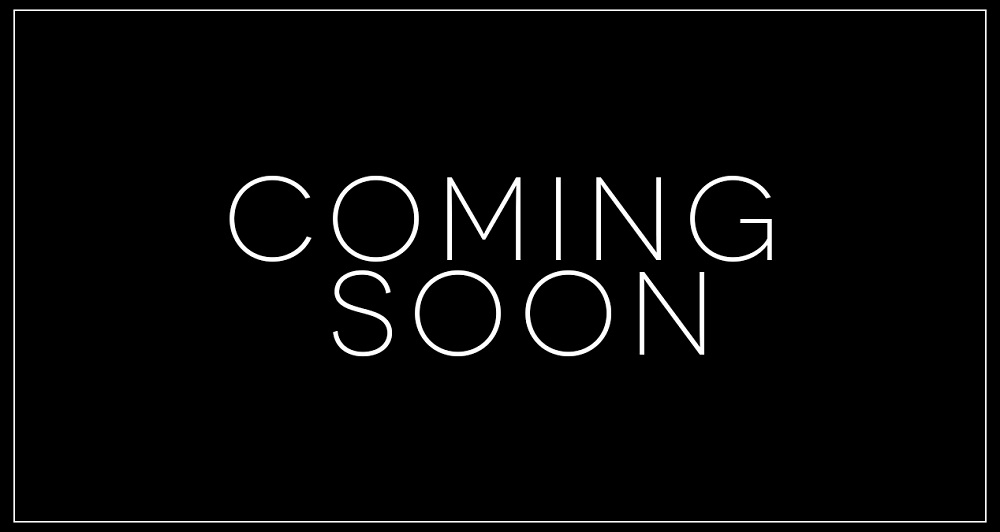Contents
本記事は、初めて利用される方を対象にしており、セットアップ情報は他サイト様から引用させていただいております。
※詳しい参照サイトの内容は記事最後に注釈として記載しております。
Raspbian Desktop(デスクトップ)の基本操作
画面を使ってのセットアップウィザードが済んだら、Raspbian Desktop(デスクトップ)の基本操作をおさえましょう。
※デスクトップはあまり使わないので、最低限の操作だけ覚えればOKです。
左上のラズベリーアイコンのボタンを押すと、Raspberry Piでできることのメニューが見えます。
よく使うツールは、“アクセサリ”と“設定”メニューの中にあるので、簡単に確認します。
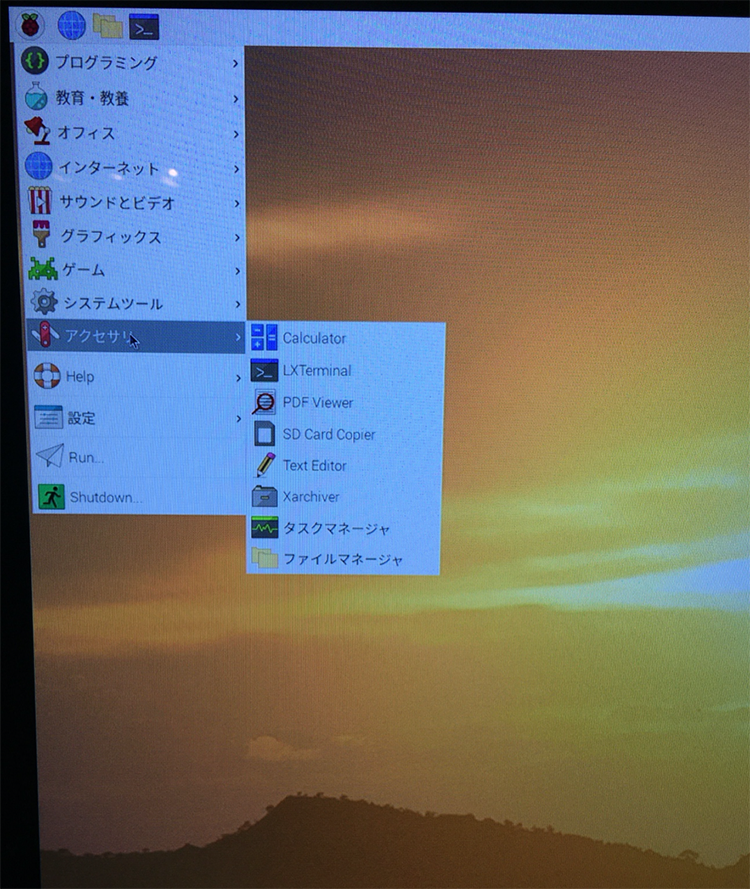 [Raspberry Piメニュー]
[Raspberry Piメニュー]
RaspberryPiのCUI環境にアクセス
アクセサリ中の“LXTerminal”を選んでみましょう。
これはターミナルと呼ばれ、RaspberryPiのCUI環境にアクセスするものです。
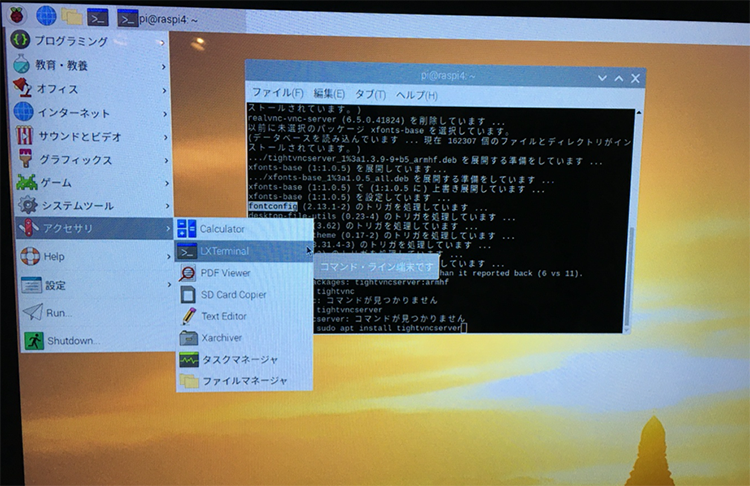 [LXTerminalの起動]
[LXTerminalの起動]
GUIベース操作
アクセサリメニューの一番下には“ファイルマネージャ”があります。
※WindowsのExplorerのように、ファイルの確認や、ディレクトリの作成などをGUIベースでおこなうことができます。
インターネットというメニューの中には、Raspberry Pi標準のウェブブラウザ“Chromium”を選ぶことができます。
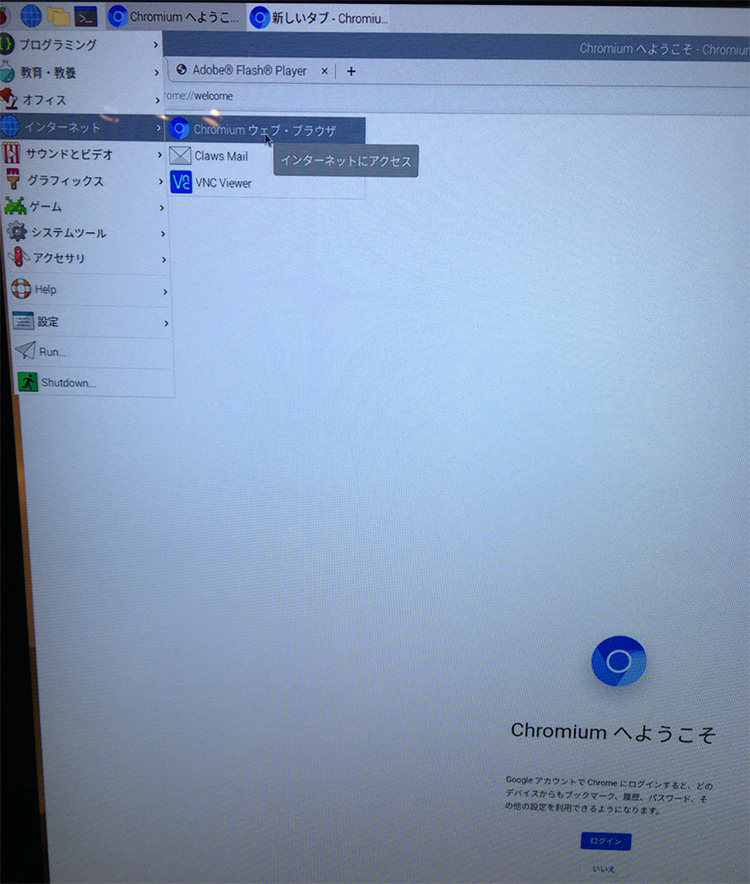 [Chromiumの起動]
[Chromiumの起動]
初期セットアップの内容を確認変更
設定メニューからは、“Raspberry Piの設定”を選びます。
ここには、先ほど行った初期セットアップの内容を確認したり、変更をおこなうことができるようになっています。
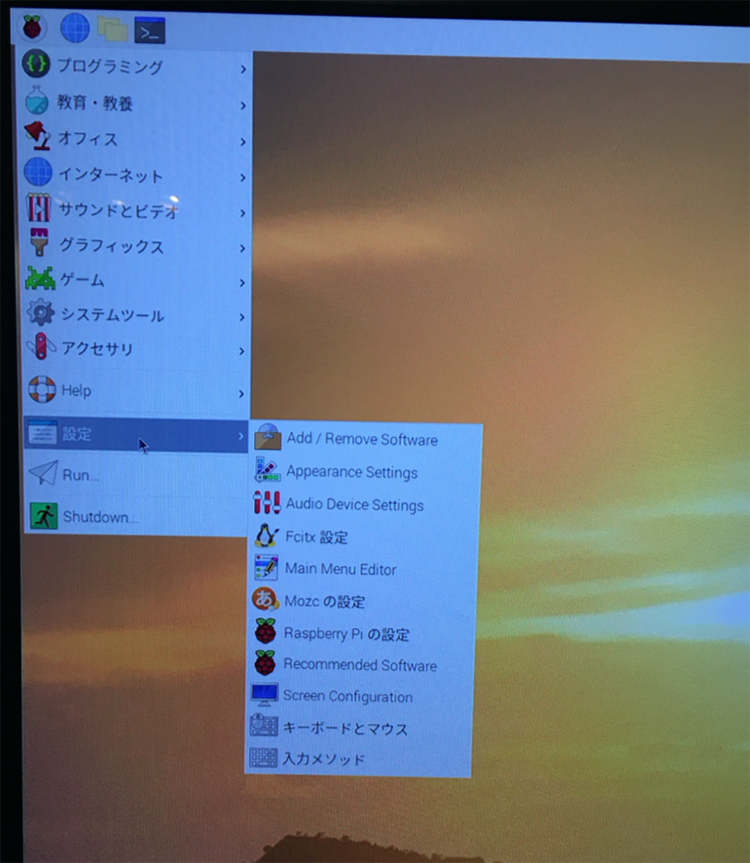
”Reboot”や”Shutdown”
メニュー一番下には、“Shutdown”もあります。
ここから、Raspberry Piの”Reboot”や”Shutdown”をおこなうことができます。
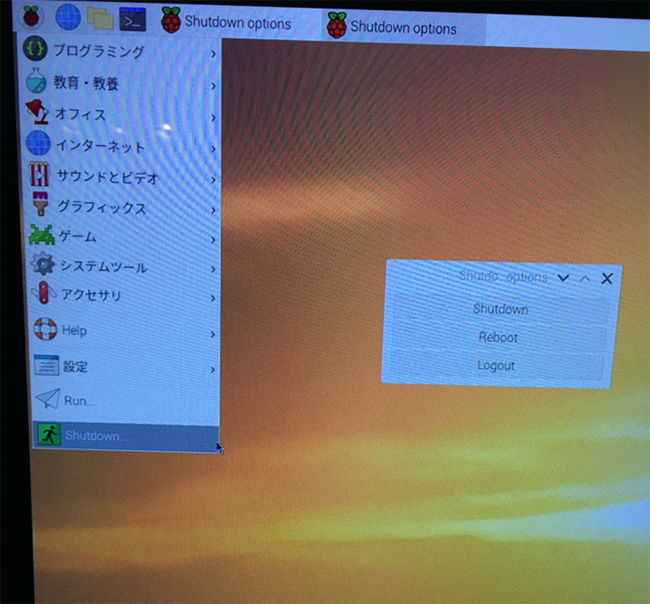
ターミナルやブラウザなどよく使う機能は、左上メニュー横にショートカットになっているので、こちらからもクイックにアクセスできます。
右上のバーの設定
右上のバーの部分には基本的なインジケータがのっています。
デフォルトでは以下の内容が並んでいます。
- キーボード
- Bluetooth接続
- Wi-Fi接続
- 音量
- メモリ使用量
- 時間
その他
最初のセットアップが済んで、再立ち上げ後少なくともWi-Fiと音量の部分が青くなって、有効になっているかの確認をしておいて下さい。
こちらがデフォルトでのネットワークのつなぎ先や音量レベルになっています。
まとめ
今回は、ラズベリーパイ4の標準OSのRaspbian Busterをインストールしました。
最低限のセットアップと、デスクトップでの操作方法を紹介しました。
インターネット記事のの参考文献の表記
※ 執筆者(組織名), 「記事のタイトル」, 記事の発行年, <URL>, (閲覧日).
執筆者(組織名):吉田 顕一
「記事のタイトル」:「ラズベリーパイ4で始める電子工作入門!第2回:ラズベリーパイ4をセットアップ!」
記事の発行年:更新日 : 2019.12.19,
<URL>:https://deviceplus.jp/hobby/raspberrypi4_02/
閲覧日: 2021年 6月21日閲覧