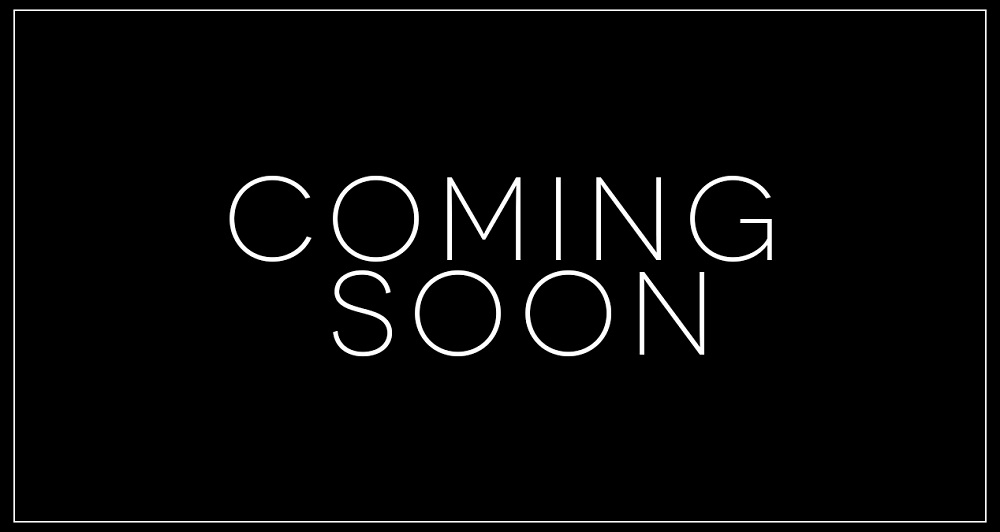本記事は、初めて利用される方を対象にしており、セットアップ情報は他サイト様から引用させていただいております。
※詳しい参照サイトの内容は記事最後に注釈として記載しております。
事前準備
ラズベリーパイはARMプロセッサをCPUとしていて、ハードディスクやドライブを内蔵せず、汎用のSDカードをストレージとしています。
またラズベリーパイ用のOSとして、Linux(Debian)ベースのRaspbianというOSを提供しており、それが標準のオペレーティングシステムになっています。
※最新のOSは、Raspbian Busterといいます。
ラズベリーパイにはあらかじめOSなどがインストールされていないので、SDカードに別途OSをインストールし、そこからラズベリーパイを起動します。
NOOBSを使ってRaspbian Busterをインストール
ラズベリーパイ4に対応したOSのRaspbian Busterをインストールしていきます。
ちなみに以前までのOSのRaspbian Stretchはラズベリーパイ4では動きませんので、必ず最新のBusterを入れて下さいね。
最新OSのダウンロードはこちらです
https://www.raspberrypi.org/downloads/
※BusterはStretchに比べて、Pythonが2.7と3.7にアップグレードされています。
それでは、ラズビアンをインストールするのに手軽なNOOBSを使っていきます。
NOOBSが入ったマイクロSDカードをラズベリーパイに差し込んで、電源を入れます。
写真のようにHDMIディスプレイ(今回はテレビ)、キーボード、マウスをそれぞれ接続しておいてください。
ラズベリーパイの電源が入ると画面に、以下のようなインストールウィザードが出てきます。
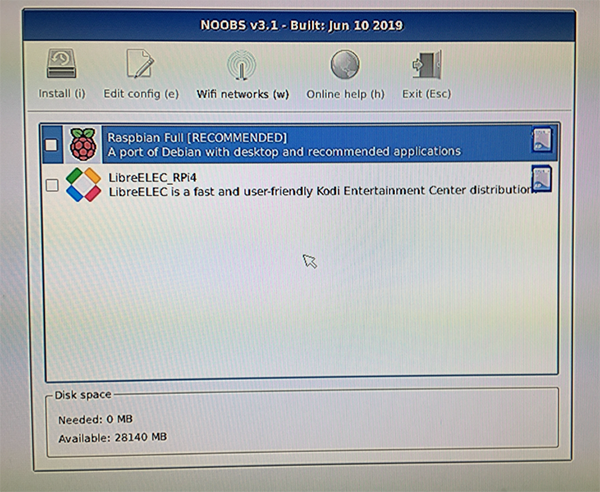
Raspbianのインストールをスタート
この画面で上側の”Raspbian Full (RECOMMENDED)”を選んで、Raspbianのインストールをスタートさせます。
インストール中は以下の画面が出て、数分ほどの時間が掛かります。
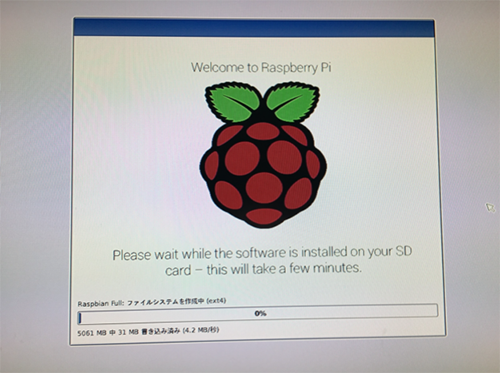
Raspbianのインストール中
インストールが完了すると、以下のような風景の画面と、”Welcome to Raspberry Pi”のダイアログが出てきます。
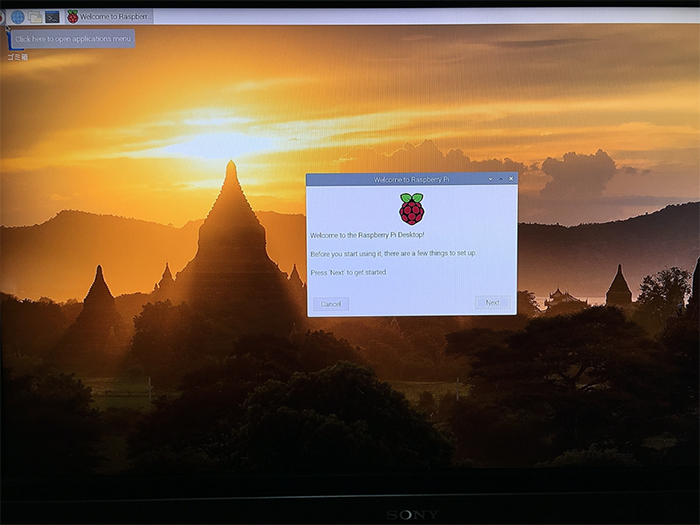 [Raspbian Busterが立ち上がった]
[Raspbian Busterが立ち上がった]
インターネット記事のの参考文献の表記
※ 執筆者(組織名), 「記事のタイトル」, 記事の発行年, <URL>, (閲覧日).
執筆者(組織名):吉田 顕一
「記事のタイトル」:「ラズベリーパイ4で始める電子工作入門!第2回:ラズベリーパイ4をセットアップ!」
記事の発行年:更新日 : 2019.12.19 ,
<URL>:https://deviceplus.jp/hobby/raspberrypi4_02/
閲覧日: 2021年 6月21日閲覧