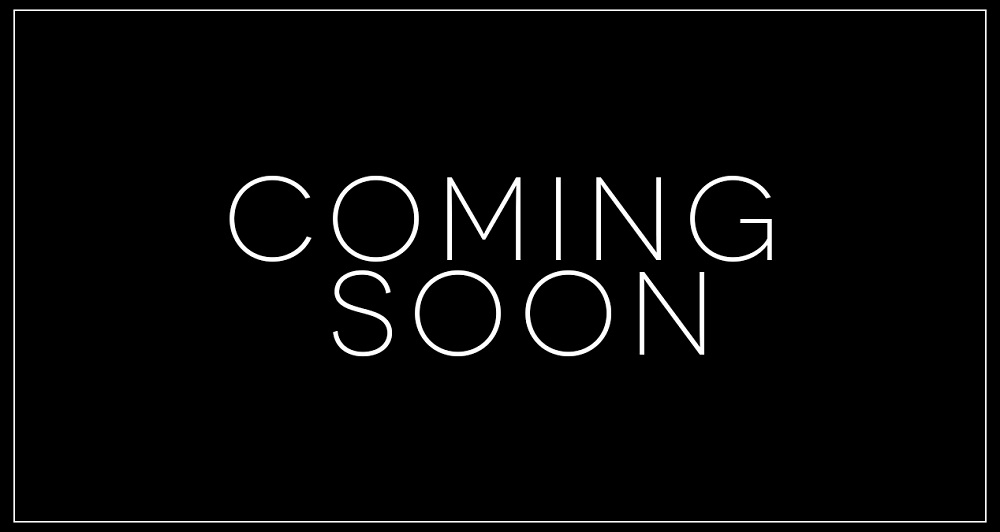Contents
Node-REDをRaspberry Piにインストール
今回はNode-REDをインストールまでの内容をお伝えします。
本記事は、初めて利用される方を対象にしており、セットアップ情報は他サイト様から引用させていただいております。
※詳しい参照サイトの内容は記事最後に注釈として記載しております。
Raspberry Pi起動の仕組み
最初にRaspberry Piの起動の仕組みについて説明しておきます。
PC(パソコン)の場合はSSDやハードディスクといったストレージにWindowsやMacなどのOSがインストールされており、電源を入れるとそれらのOSが起動します。
一方、Raspberry Piでは、microSDカードがストレージの役割をしており、そこに書き込まれたOSが起動する仕組みになっています。

そのため、PC上でRaspberry Pi用のOSが書き込まれたmicroSDカードを準備必要があるのです。
Raspberry PiのOSのインストールと起動手順は以下の通りです。
- PCでmicroSDカードにRaspberry Pi用のOSを書き込む。
- 準備したmicroSDカードをRaspberry Piのスロットに挿入して電源を入れる。
8GB以上の容量のmicroSDカード、およびPC用のmicroSDカードリーダーが必要になりますので、無い場合は用意しましょう。
Node-REDの必要性
Node-REDとは、ノードと呼ばれる部品を接続していくことで、視覚的にプログラミングできるツールです。
ブラウザーで操作するので場所や環境を選ばず、実行もボタン1つでできます。
■ Node-REDのセットアップ方法
- マイクロSDのフォーマット、
- イメージファイルのダウンロード
- イメージファイルの書き込み等)
SDカードのOSを消去する
インストールしたOSを消去して、microSDカードを別の用途に使いたいケースはどうしたら良いでしょうか?
Raspberry Pi OSをインストールしてあるSDカードは、特殊なファイルシステムを使っているため、ファイルを削除するだけでは別の用途(カメラやスマートフォンなど)に使えません。
そこで、Imagerを使って消去する手順を説明します。
Imagerを起動したら、「CHOOSE OS」をクリックします。
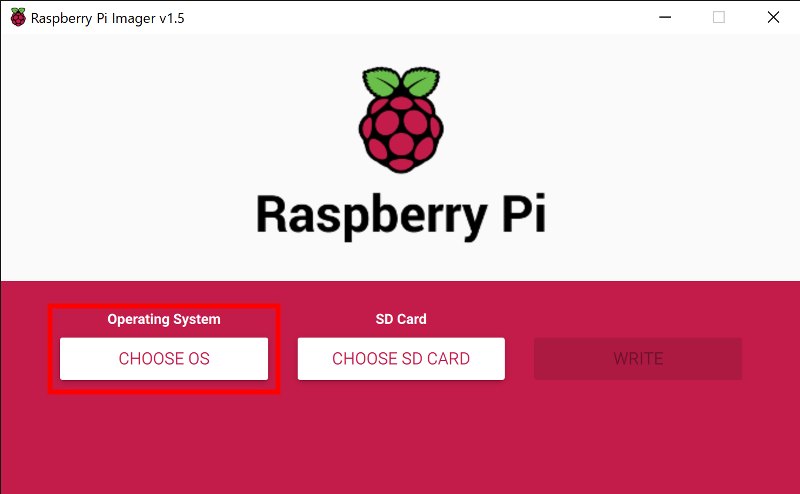
下にスクロールして「Erase」を選択します。
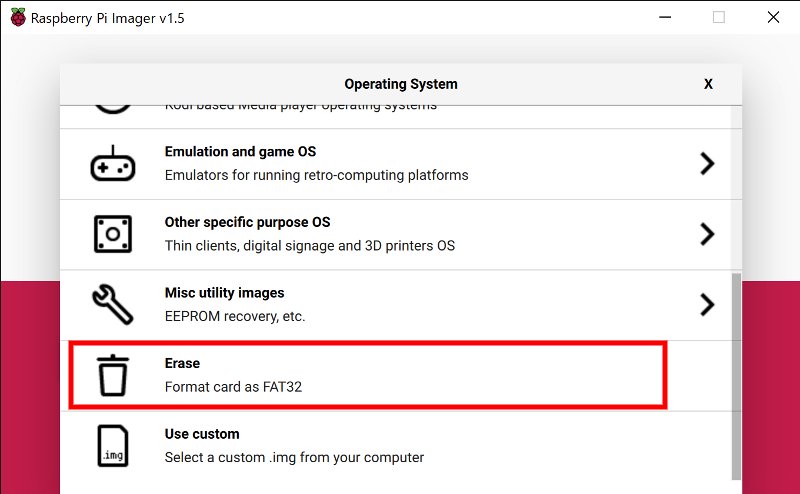
これ以降は、上で説明したOSインストールと同じ手順です。対象のmicroSDカードを選択して「WRITE」をクリックします。
以下のような完了画面が表示されれば成功です。一般的にSDカードで使われるFAT32形式でフォーマットされるので、カメラやスマートフォンなどで使えるようになります。
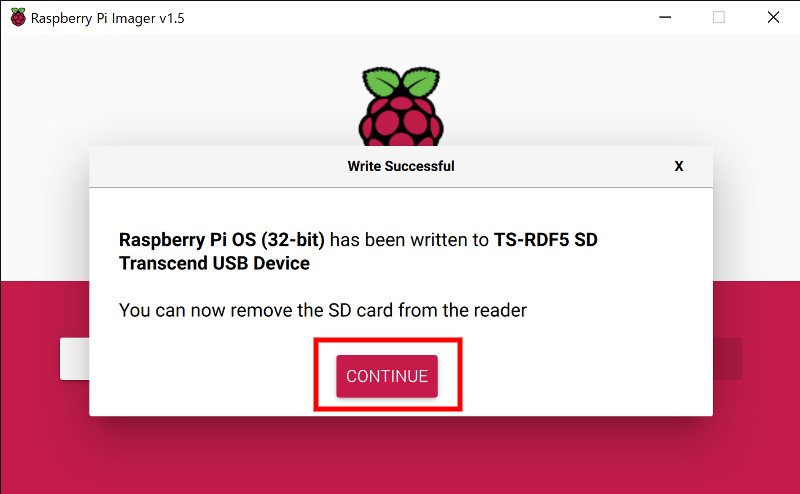
Raspberry Pi Imagerとは
Raspberry Pi Imagerとは、Raspberry Pi財団が公式で用意しているSDカード作成ツールです。
Windows, Mac, Ubuntu用があり、様々な環境で使えます。
また、最新版のOSを自動でダウンロードしてくれる機能もあるので、便利です。
サードパーティー製のソフトでSDカードを作成することもできますが、本記事では公式のRaspberry Pi Imagerを使う方法を解説します。
まずはPCにインストールしましょう。
Imagerのインストール (Ubuntu)
Raspberry Pi公式ダウンロードページから、Ubuntu版をダウンロードしましょう。
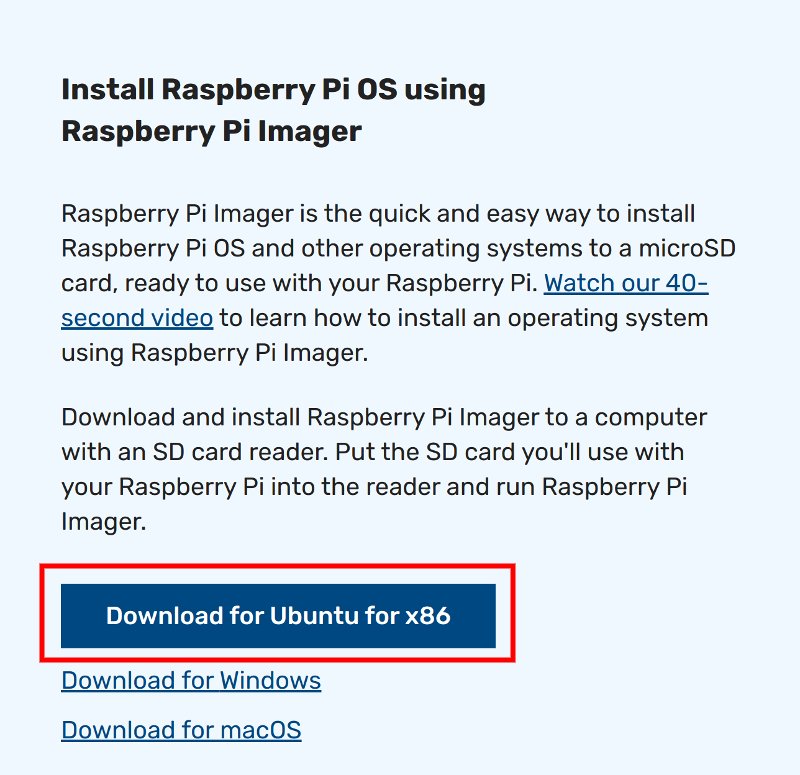
ダウンロードしたファイルと同じディレクトリでターミナルを開き、以下のコマンドでインストールします。
「1.5」の部分にはバージョン番号が入るので、ダウンロードしたファイル名に合わせて下さい。
sudo apt install ./imager_1.5_amd64.debインストール後はランチャー画面から起動できます。
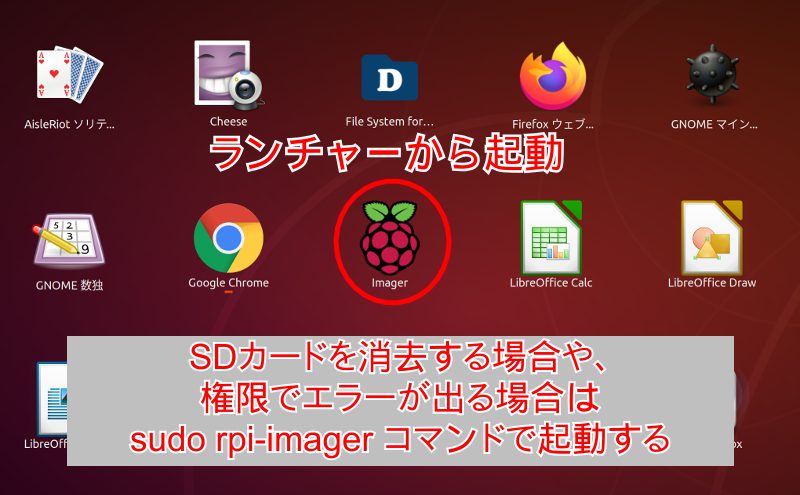
SDカードを消去(Erase)する場合は権限がないためエラーとなる場合があります。
その場合は sudo rpi-imager コマンドで起動して下さい。
また、Linux MintなどのUbuntuベースのディストリビューションでも、権限確認のダイアログが出ないためにエラーとなる場合があります。
その際も同様に sudo rpi-imager コマンドで起動することでエラーを回避できます。
sudo rpi-imagerRaspberry Pi OS (Raspbian)について
Raspberry Piで動作するOSには、用途によって様々なものが開発されています。
その中でも最も標準的なものがRaspberry財団が公式にリリースしている「Raspberry Pi OS」(2020年5月に「Raspbian」から名称が変更されました)です。
Raspberry Pi OSは、人気のあるLinuxディストリビューションのDebianをベースに、Raspberry Pi向けにカスタマイズしたものとなっています。
はじめてRaspberry Piを使う方は、Raspberry Pi OSを選んでおけば間違いないでしょう。
また、microSDカードにOSをインストールする方式なので、カードを入れ替えるだけで別のOSを動作させることも可能です。
Raspberry Pi OSをSDカードにインストール
Imagerの準備ができたので、Raspberry Pi OSをSDカードにインストールしていきましょう。
※8GB以上のmicroSDカードをPCに接続して下さい。
Raspberry Pi Imagerの使い方は各OSで共通ですが、環境によっては途中で確認のダイアログボックスや権限許可のパスワード入力画面が表示されます。
適宜許可、入力するようにして下さい。
Imagerを起動すると、以下のような画面が表示されます。「CHOOSE OS」でインストールするOSを選択します。
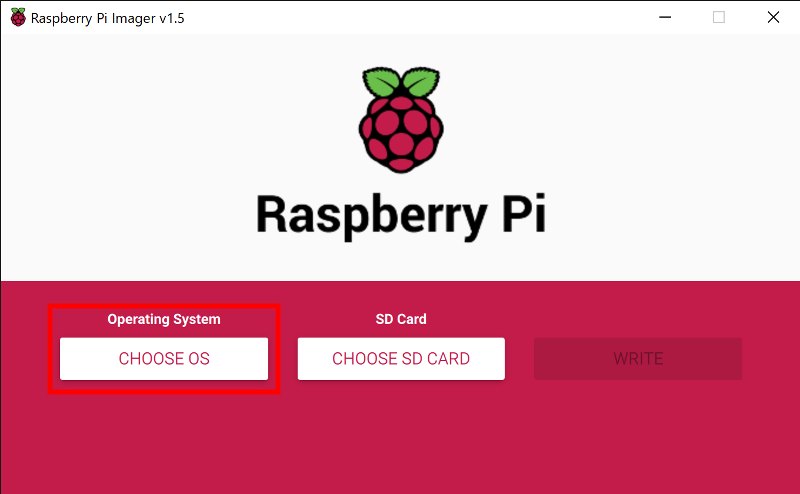
1番上にあるRaspberry Pi OSを選択することで、自動的に最新版をダウンロードしてインストールしてくれます。
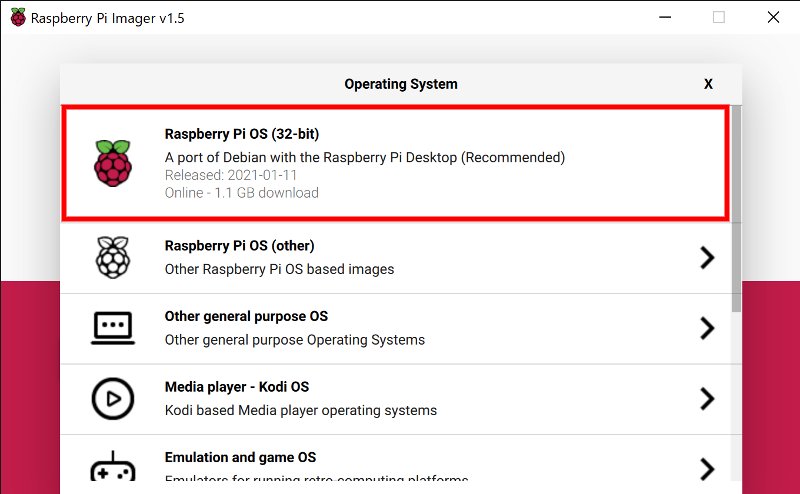
次に「CHOOSE SD CARD」をクリックして、書き込み先のデバイスを選択します。画面は環境によって変わりますが、ここでは16GBのmicroSDカードを選択しました。
書き込み先のmicroSDカードは消去されますので、間違えないように注意して下さい。余計な外付けストレージなどはあらかじめ外しておくと良いと思います。
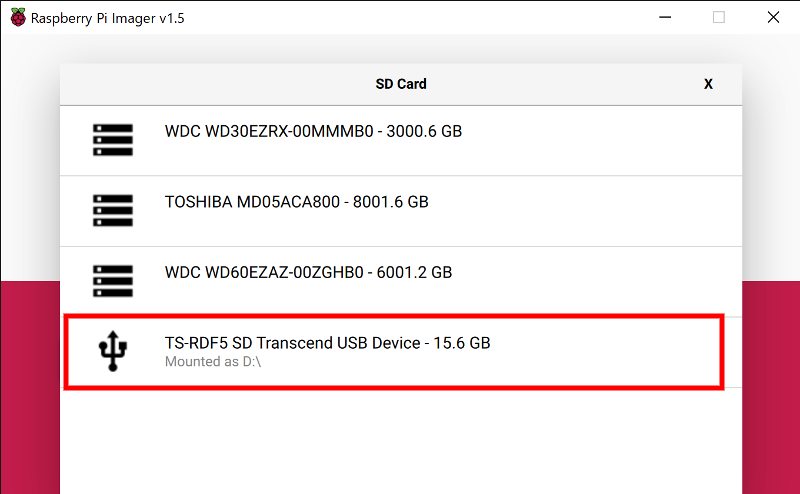
「WRITE」ボタンをクリックします。
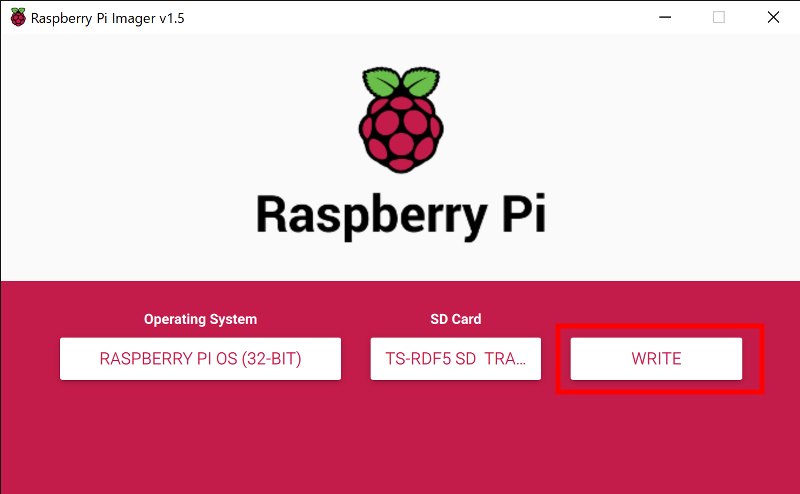
確認ダイアログが表示されるので、「YES」をクリックすると書き込みが始まります。
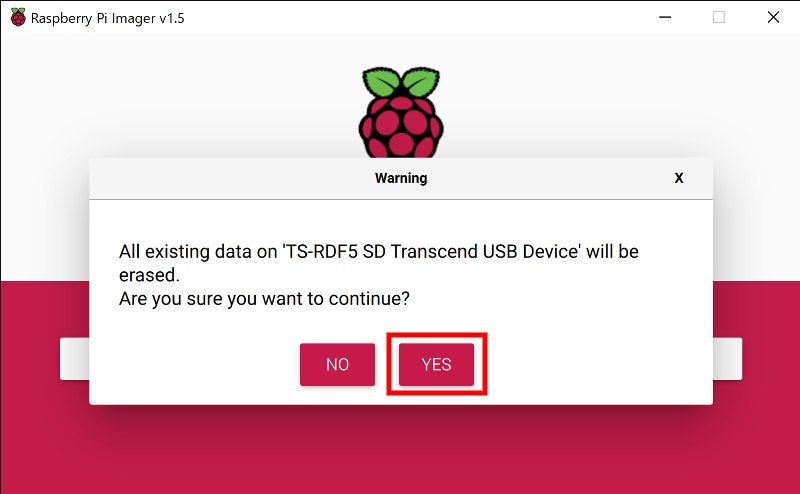
書き込みにはしばらく時間がかかります。以下のような画面が表示されたら成功です。
「CONTINUE」をクリックして画面を閉じ、microSDカードをPCから取り外します。
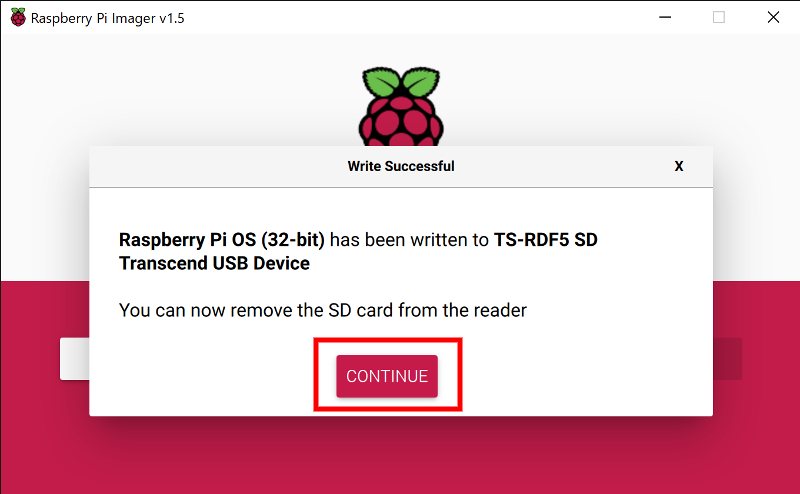
エラーが出てうまくいかない時は、以下を確認してみて下さい。
- 別のSDカードスロットや、SDカードリーダーにするとうまくいく場合があります。
- Ubuntuおよび互換OSの場合は、「sudo rpi-imager」コマンドで起動してスーパーユーザー権限があるとうまくいく場合があります。
インターネット記事のの参考文献の表記
※ 執筆者(組織名), 「記事のタイトル」, 記事の発行年, <URL>, (閲覧日).
執筆者(組織名):Indoor Corgi
「記事のタイトル」:「Raspberry Pi OS (Raspbian)のインストール – 公式Imager対応」
記事の発行年:更新日 : 2021年4月20日,
閲覧日: 2021年 6月21日閲覧
Node-REDの起動
Node-REDを起動するには、左上メニューの「プログラミング -> Node-RED」をクリックします。

ターミナルが開いてNode-REDが起動します。
最初の方で表示されるアドレスにブラウザーでアクセスすることで操作するので、メモしておきます。

ブラウザでアドレスにアクセス
次にブラウザーを開いて、先ほど表示されていたアドレスにアクセスします。
Node-REDの画面が表示されれば成功です。Raspberry Pi上のブラウザーでも良いですし、同じLANに接続されているPC(パソコン)上のブラウザーからでも接続できます。

以上でブラウザーで操作する状態を作ることができました。
インターネット記事のの参考文献の表記
※ 執筆者(組織名), 「記事のタイトル」, 記事の発行年, <URL>, (閲覧日).
執筆者(組織名):Indoor Corgi
「記事のタイトル」:「Node-REDをRaspberry PにインストールしてLEDとセンサーを動かす」,
記事の発行年:更新日 : 2021年4月20日 ,
<URL>:https://www.indoorcorgielec.com/resources/raspberry-pi/raspberry-pi-node-red/
閲覧日: 2021年6月18日閲覧