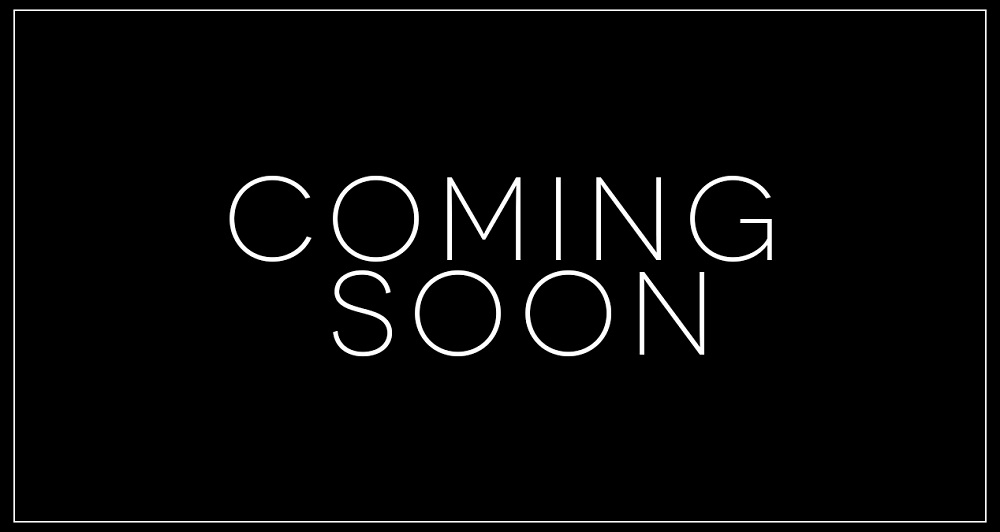Contents
Node-REDのインストール
ここでは、Node-REDのインストール方法を紹介します。
LINUX(Ubuntu18)がインストールされた汎用のPCにNode-REDをインストールする方法と基本的な使い方を説明します。
尚、RaspberrPi4にはNode-REDがプリインストールされているので直ぐにNode-REDを使うことが出来ます。
また、I/Oポートを直接制御するノードも提供されていますので上述した汎用PCより扱い易いです。
※Node-REDは、ハードウエア、OSによって若干異なるところがありますのでご注意ください。
Linux(Ubuntu18)の準備
windowsPCでdual boot設定でも可ですが、動作の安定性を考えるとubuntu専用のPCを準備することをお勧めします。
ハードウエアは、リース後の再生デスクトップPCでも十分に使えます。
ただし、windowsをUbuntu18にすべて置き換えてしまうとwindowsに戻せなくなります。
プロダクトキーをメモする、再インストール用のディスクを作成する、等各自で対策対応をお願いします。
https://nodered.jp/docs/getting-started/local
デュアルブートとは
デュアルブート(DualBoot)とは、1台のパソコンの中に複数のOSを入れて起動時に任意のOSを選択して起動するマルチブート(MultiBoot)という状態の中でも、特に頻繁に用いられる2つのOSをインストールした状態の事です。
OSを切り替える際に再起動が必要なため、頻繁にOSを切り替えて使う場合には手間ですが、仮想化等とは異なってパソコンのリソースを全て使う事が出来ます。
デュアルブートの構築方法
それではWindows10 Pro 64bit(バージョン:1909)インストール済みパソコンにUbuntu 18.04.3 jaをインストールし、デュアルブート化する手順をご紹介致します。
※Ubuntuに限らずデュアルブート化は手順を間違ったり、インストールに失敗したりする事で元のOSが起動出来なくなったり、データが読めなくなる可能性があります。
お試しになる場合には手順をよく確認し、OSやデータのバックアップを取るなどした上でお試し下さい。
また、デュアルブートは2つのOSを1つのストレージで使用する事になりますので、OSトラブルの確率も理論上は倍になるといえます。お試しではなく本運用でデュアルブートをご検討の場合は、突然のトラブル時にドライブの内容を全て消しても大丈夫なように、データ用のドライブを準備して物理的に分離して格納する事を強くお勧め致します。
Windows 10をインストールした本体を用意する
事前の準備としてWindows 10がインストール済みのパソコンと、Ubuntu18.04のLive Mediaを用意します。
Windows 10側で事前に設定しなければならない事はありません。
注意点としては、Ubuntuをインストールするディスクにあらかじめパーティションを切って空き領域を確保『しないで』そのままにしておいて下さい。
(後述のubuntuインストール時に操作します)
Ubuntuは日本語Rimix版の18.04.3を公式サイトよりダウンロードし、Live USB化しました。
今回Windows 10と同じストレージにUbuntuをインストールするため、新たにHDDやSSDを用意する必要はありませんが、空き容量が不足しているとインストール出来ませんのでご注意下さい。
※参考までに、Ubuntu 18.04.3はクリーンインストール直後のアップデートを済ませた段階で約6GB程の容量を使用します。
UbuntuをLive USBから起動する
Live USBをパソコンに挿入したら電源を入れます。ブートデバイスを選択するか、BIOSからブートデバイスを選ぶかしてLive USBを起動します。
ブートデバイスの選択方法に関してはマザーボードによって異なりますので、マザーボードの説明書等をご参照下さい。
今回検証に用いたX299A-IIではロゴ画面でF8キーを押下する事でブートデバイスを選択するメニューが表示されますので、その中からLive USBを選択します。
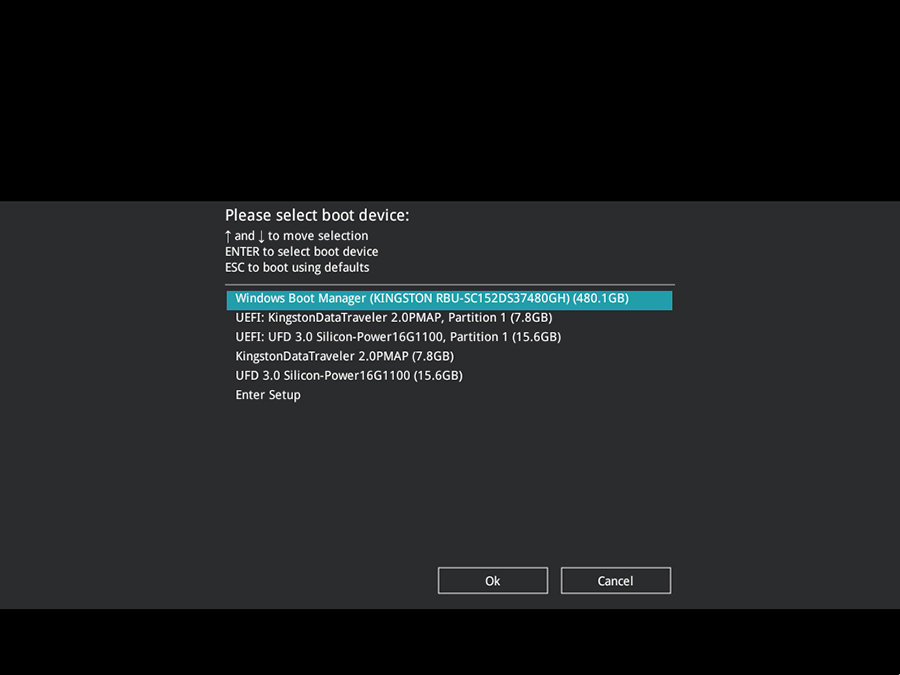 ブートデバイス選択画面
ブートデバイス選択画面
検証時の選択画面です。起動順序に並んでいます。今回は上から3番目のLive USBをUEFIで起動します。
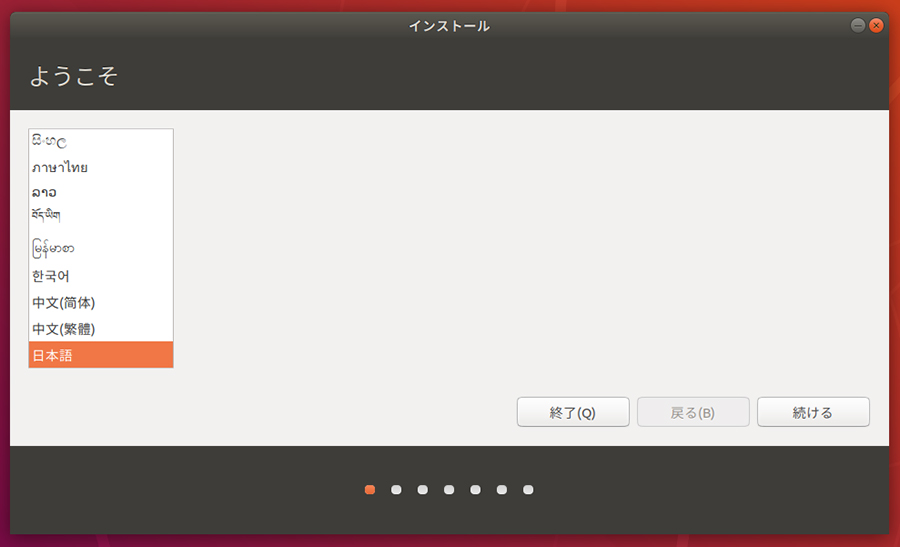 インストール画面面1
インストール画面面1
Ubuntuを試用するかインストールするかの選択が出る場合がありますが、どちらでも構いません。
インストールが始まると上の画像のような画面が出てきますので、インストールに用いる言語を選択して「続ける」をクリックして下さい。
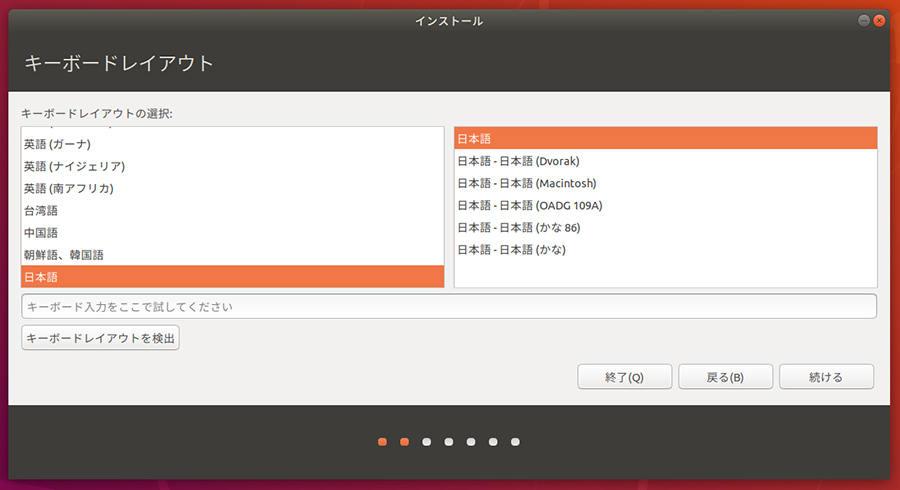 インストール画面面2
インストール画面面2
キーボードレイアウトを決める画面です。
使用するキーボードに合わせて選択して「続ける」をクリックして下さい。
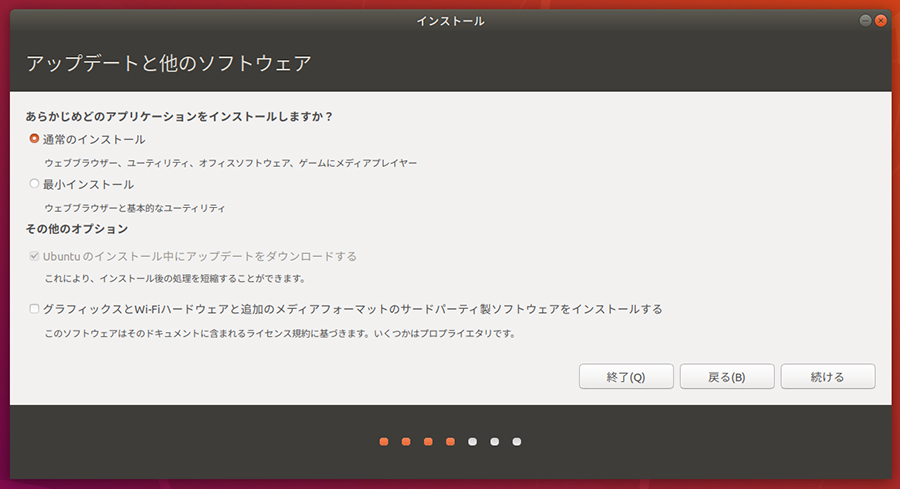 インストール画面3
インストール画面3
インストールの内容を決める画面です。
こだわりが無ければそのまま「続ける」をクリックしていただいて問題ありません。
Ubuntuインストーラーでパーティション操作を行う
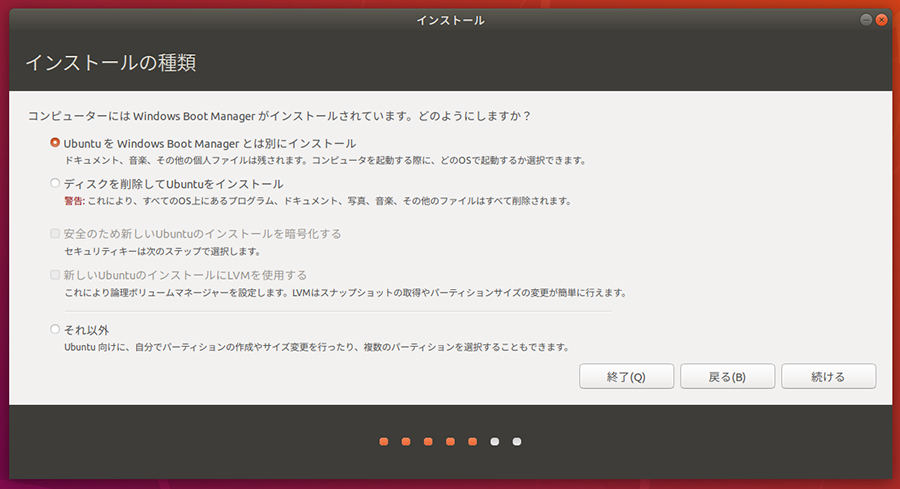 インストール画面4
インストール画面4
「UbuntuをWindows Boot Managerとは別にインストール」を選択して「続ける」をクリックして下さい。
※ここで誤って「ディスクを削除してUbuntuをインストール」を選択してしまうと元々入っているWindowsを削除してしまいますのでご注意下さい。
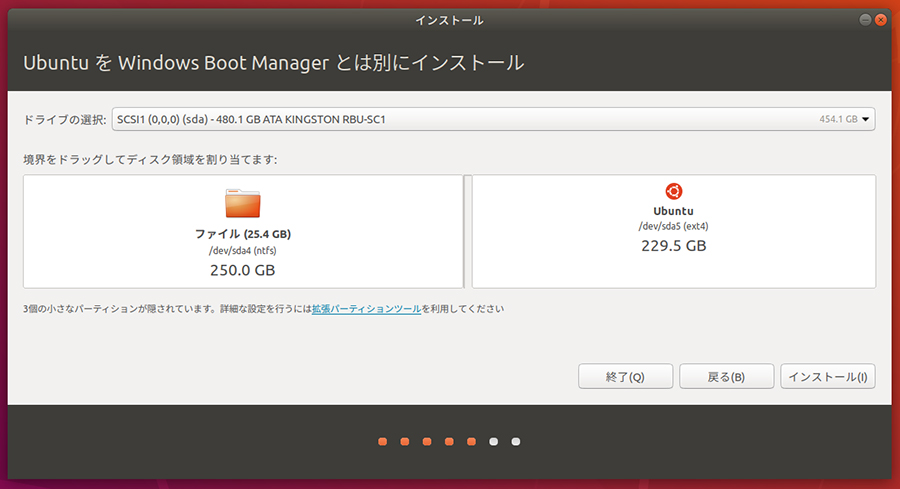 インストール画面5
インストール画面5
ここでパーティションサイズを決める事になります。
左のファイルというのがWindows 10がインストールされているパーティションの事です。
「ドライブの選択」項目を確認し、別のストレージを選択しないようにご注意下さい。
中央の仕切りをスライドすると領域のサイズを変更出来ますので、任意のサイズを選んで下さい。
この画面でサイズを決定せずにWindowsで事前に空きパーティションを作成するパターンで検証した際にはうまくデュアルブート化出来ませんでしたので、「Windowsで事前準備をしない事」が今回のキモになります。
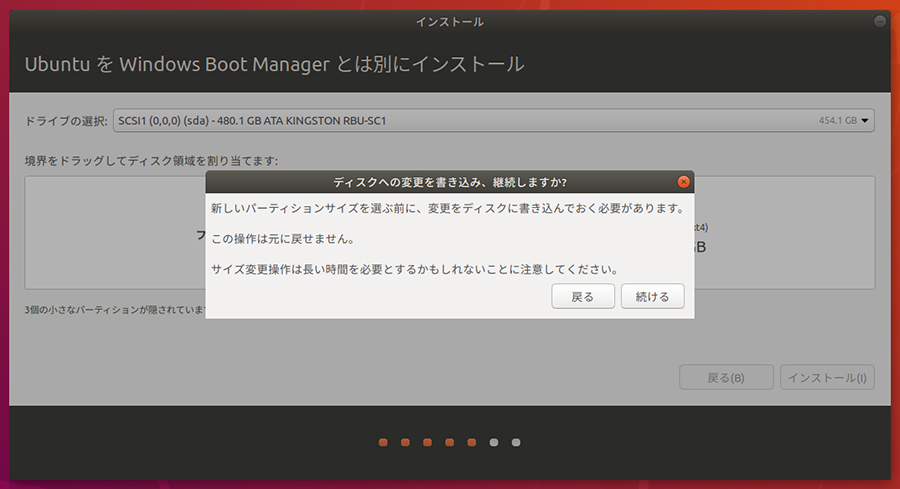 インストール画面6
インストール画面6
警告が出てきますので、問題なければ「続ける」をクリックして下さい。
画面は動かないですが数分もすれば次の画面に移りますのでそのまま待ちます。
Ubuntuのインストールを完了させる
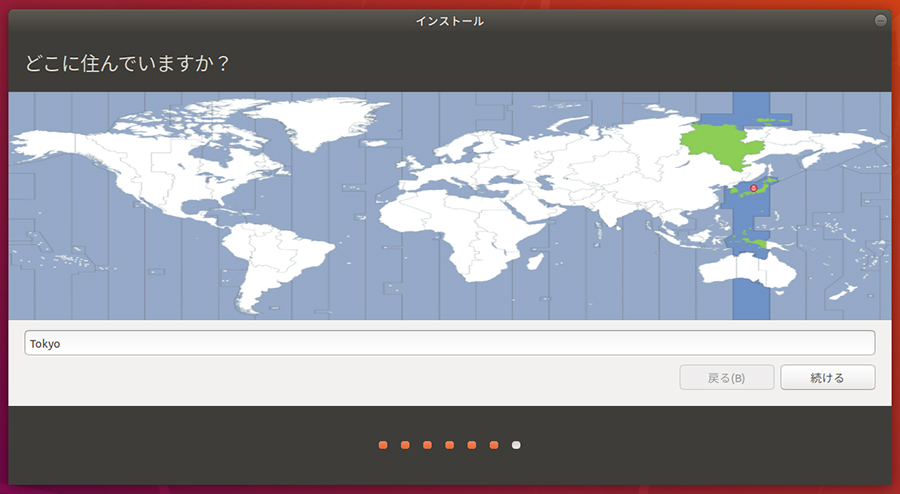 インストール画面7
インストール画面7
後はインストールが始まりますので情報を入力するだけです。
地域を選択して「続ける」をクリックして下さい。
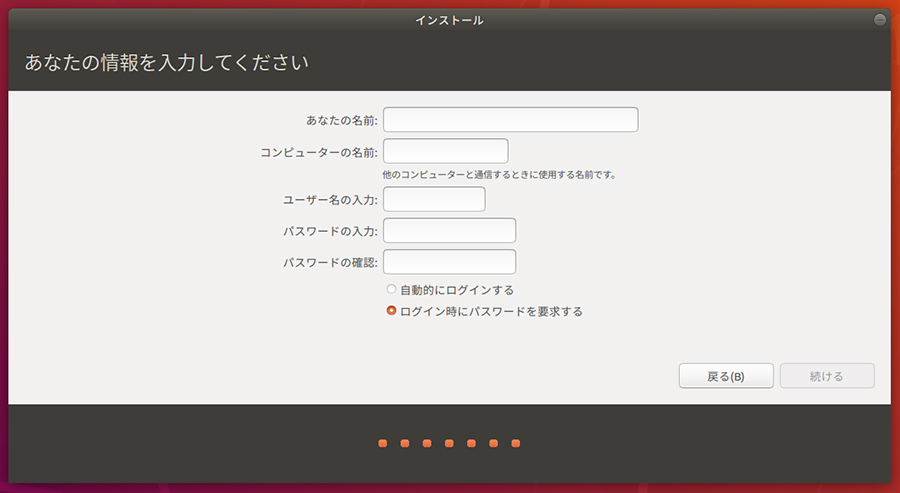 インストール画面8
インストール画面8
ユーザー名とパスワードを入力したら「続ける」をクリックしたら、インストール完了まで待ちます。
自動で再起動しますが、メディアを抜いてエンターを押すよう指示が出る場合がありますので、その場合は指示に従って下さい。
再起動後Ubuntuが立ち上がればインストール作業完了です。
Ubuntuブートローダーから起動するように設定する
BIOSの起動順序でWindowsが上位に入っている場合、UbuntuではなくWindowsが立ち上がってしまう場合があります。
今回の方法ではUbuntuのブートローダー(OSの起動に必要な情報が書き込まれている領域)にWindowsのブート情報を書き込む形でデュアルブート化しているので、Ubuntuのブートローダーを上位に持ってくる必要があります。
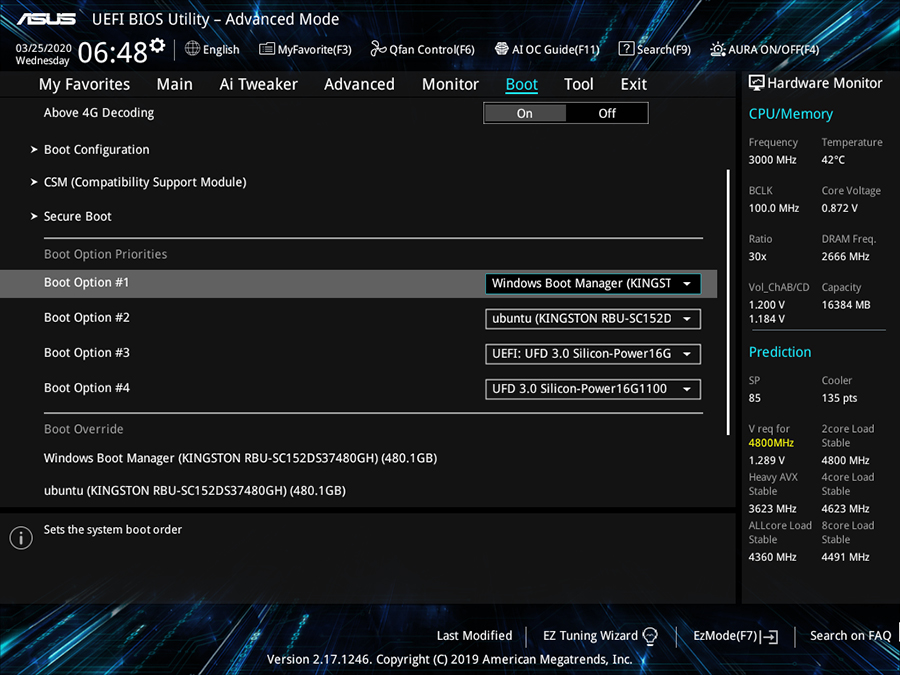 BIOS画面1
BIOS画面1
インストール後のBIOSです。
BIOSの入り方は一般的にはロゴ画面でF2キーやDeleteキーを押下する事ですが、マザーボードやパソコンによって異なる場合があります。
起動順序の1番目がWindowsになっており、Ubuntuは2番目になっています。
これではUbuntuを起動するのが手間になってしまうので、起動順序を入れ替えて下さい。
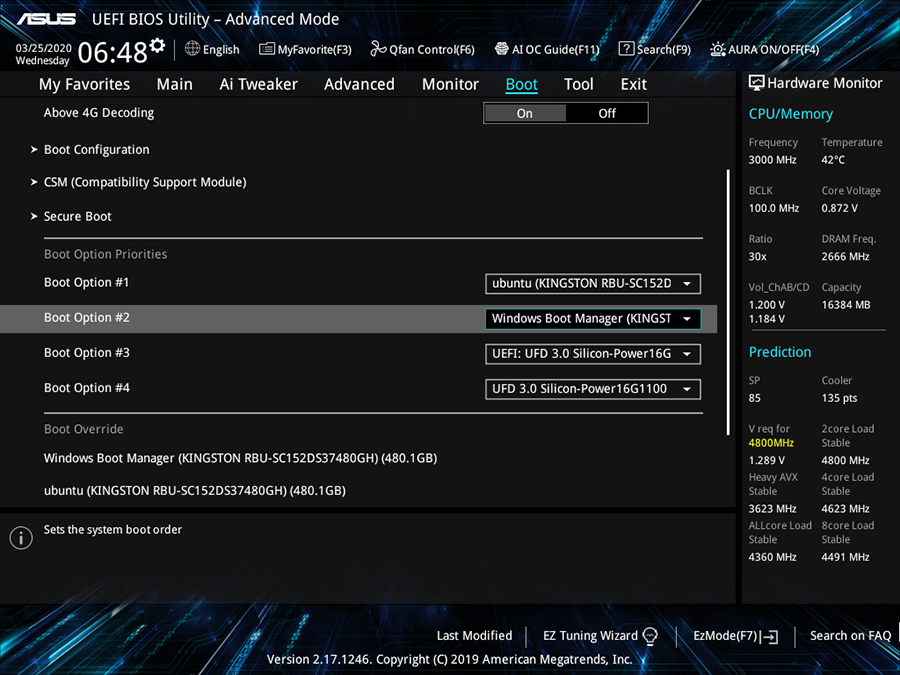 BIOS画面2
BIOS画面2
このように順番を入れ替えてUbuntuを1番目に持って来ました。
これで電源を入れた直後にUbuntuの起動情報を読み込みに行きます。
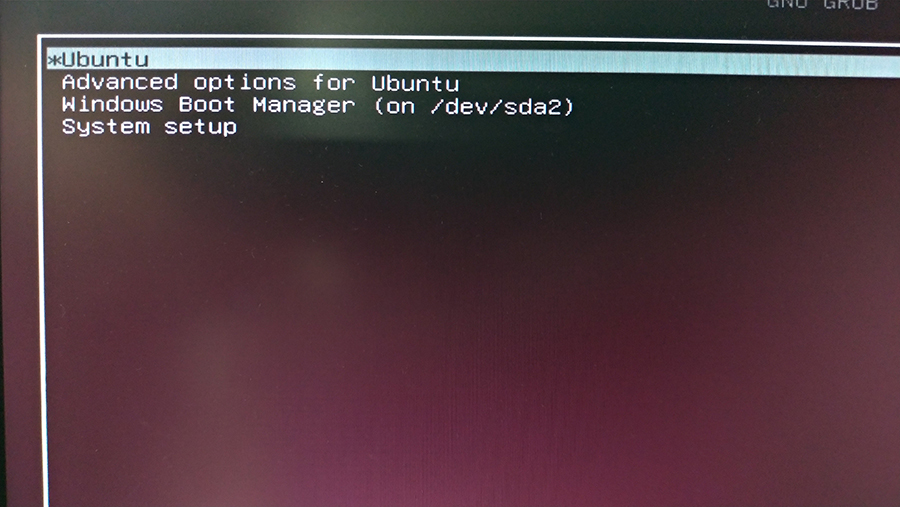 Ubuntuのブートローダー
Ubuntuのブートローダー
正常に終了していればこのように起動時にUbuntuとWindows Boot Managerを選択する画面が出ます。
後はUbuntuとWindowsをそれぞれ選択し、各OSが正常に立ち上がる事を確認して頂ければデュアルブート化は終了です。
インターネット記事のの参考文献の表記
※ 執筆者(組織名), 「記事のタイトル」, 記事の発行年, <URL>, (閲覧日).
執筆者(組織名):株式会社ユニットコム
「記事のタイトル」:「Windows 10とUbuntu 18.04 デュアルブートする方法」
記事の発行年:更新日 : 2020/4/3 ,
<URL>:https://www.pc-koubou.jp/magazine/35542
閲覧日: 2021年 6月21日閲覧
■ Ubuntu18上にNode-REDをインストール
作業はすべてターミナルにて行います。
- aptコマンドから、Ubuntuリポジトリのnodejs(Node.js本体)とnpm(Nodeのパッケージ管理)をインストール
- npmコマンドから、Nodeのバージョン管理を行う「n」パッケージをインストール
- nコマンドから、任意のバージョンのNode.jsをインストール
- apt-getコマンドでインストールしたnodejsとnpmをアンインストール
node.jsとnpmの準備
sudo apt-get install nodejs-legacy
sudo apt-get install npm2. Node-REDのインストール
sudo npm install -g --unsafe-perm node-red node-red-admin3. nのインストール
npm install -g n4. nを使ったnode.jsの更新
sudo n stable5. Node-REDの起動
node-red6. Node-REDへのアクセス
ウェブブラウザからhttp://localhost:1880/へアクセス
オプションのインストール方法
Ubuntuの場合、Blueman(Bluetooth manager)は、Ubuntu上のNode-REDに必須。
Blueman(Bluetooth manager)をインストール
$ sudo apt-get install blueman※出典元にある依存ライブラリは殆どが見つからずインストール失敗する
$ sudo blueman-manager検索する
マウスで標準のBluetooth設定で手動接続して操作する。できない場合はTabで設定を行う。
・対象機器を選択して+ボタンをクリック
・鍵マークをクリックしてペアリング
・星マークをクリックして信頼する を選択
・セットアップをクリックして[HID]が選択された状態で「進む」をクリック
再起動を行う
・Bluetooth Authenticationダイアログで常に許可を設定する
インターネット記事のの参考文献の表記
※ 執筆者(組織名), 「記事のタイトル」, 記事の発行年, <URL>, (閲覧日).
執筆者(組織名):GerryZhang0925/dev_env
「記事のタイトル」:「Ubuntu上でNODE REDをインストール」
記事の発行年:更新日 : 22 Jul 2019 ,
閲覧日: 2021年 6月21日閲覧