Contents
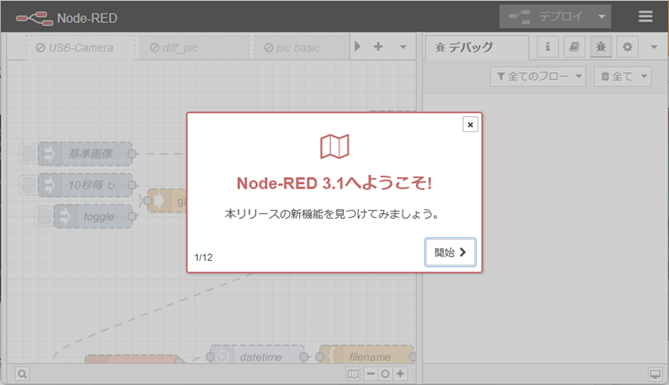
Node-REDのWindowsへのインストール
ここでは、Windows10搭載のPCにNode-REDをインストールする方法と基本的な使い方を説明します。
※Node-REDは、ハードウエア、OSによって若干異なるところがありますのでご注意ください。
0.Windows へのインストール方法
以下の公式サイトからwindows向けの導入ページを確認しながら進めます。
Windowsで実行する:Node-RED User Group Japan
手順としては以下の3つです。
- Node.jsをインストールする
- Node-REDをインストールする
- Node-REDを起動する
1. Node.jsのインストール
以下のNode.jsのサイト(Node.js公式ホームページ)からNode.jsをインストールします。
今回はバージョン20.11.0 LTS(Recommended For Most Users:推奨版)をインストールします。「20.11.0 LTS」のボタンをクリックしてダウンロードしてください。
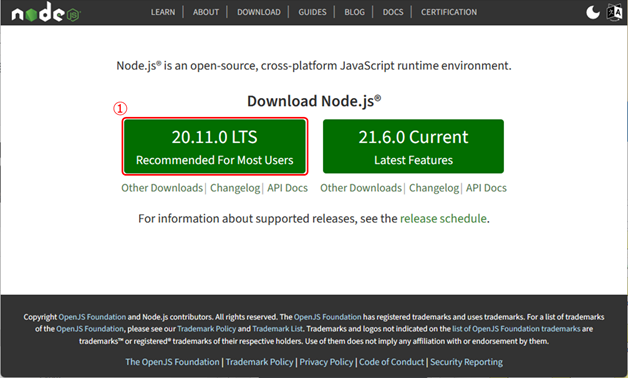
ダウンロードが完了したら、「ダウンロード」のフォルダに保存された「.msiファイル」を実行します。
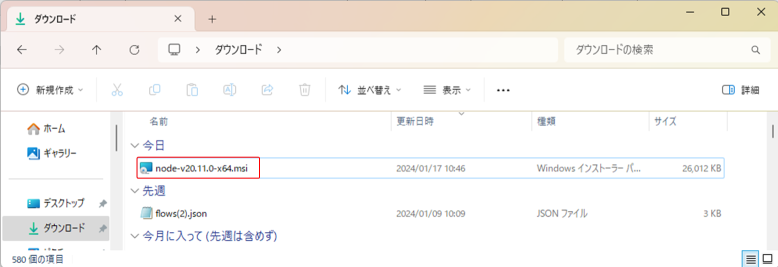
実行するとNode.jsのSetup画面が現れますので、「Next」を押します。
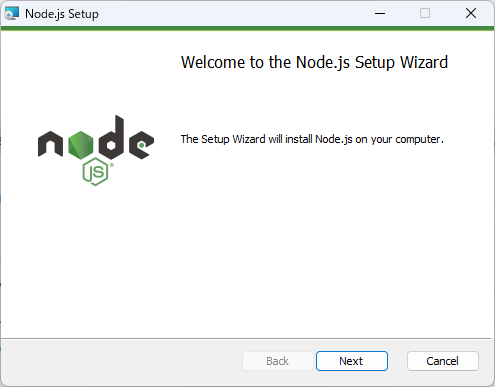
License Agreementの画面が出てきますので、”I accept the terms in the License Agreement”のチェックボックスにチェックを入れて「Next」を押します。
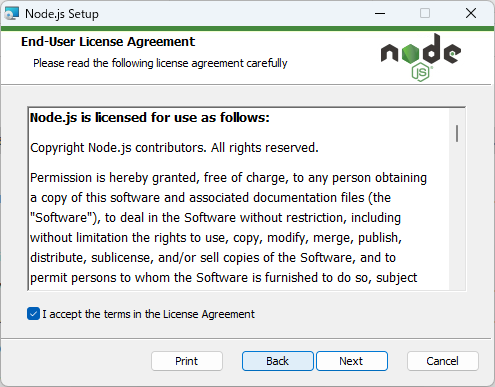
インストール先(Destination Folder)を選択して「Next」を押します。(今回はデフォルトのままにします)
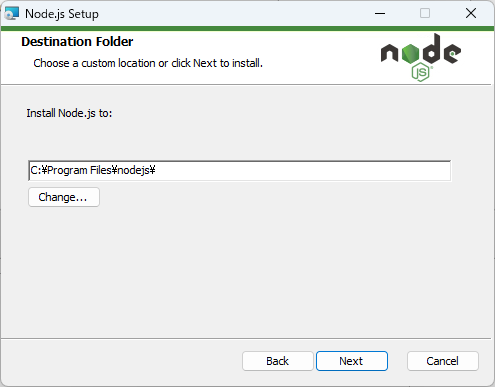
Custom Setupについてもデフォルトのままで「Next」を押します。
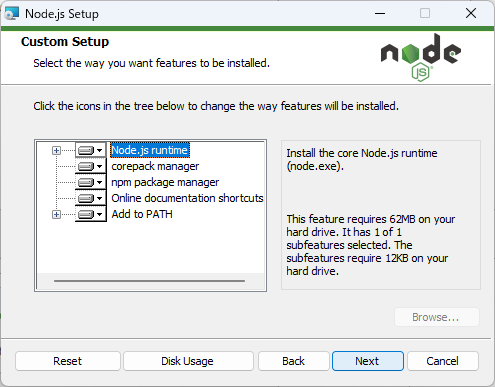
PythonやVisual Studio Build Toolsのインストールをするかどうかを聞いてきます。チェックを入れずに「Next」を押します。
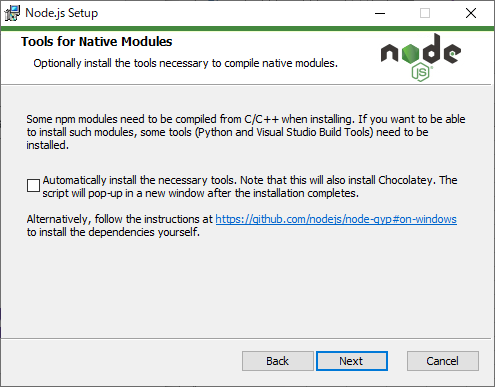
Ready to install Node.js の画面が出るので「Install」を押します。
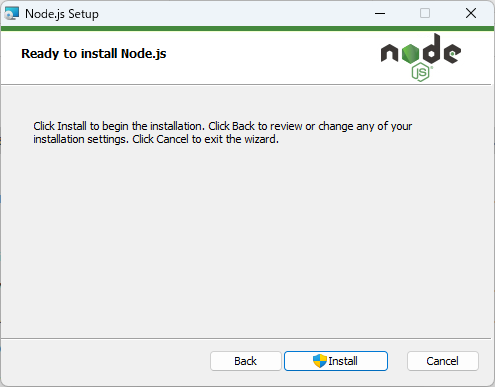
処理が完了したら「Finish」を押して完了です。
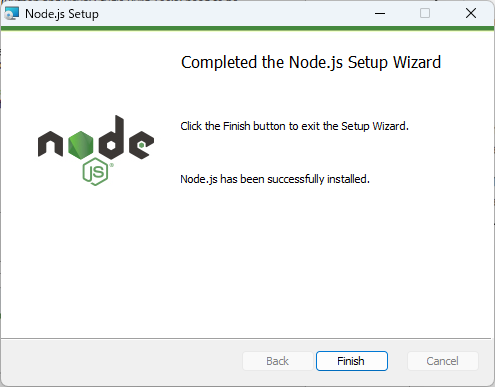
2. Node-REDのインストール
まず、nodejs と npm がインストールされているかを確認するために、コマンドプロントを管理者権限で起動してバージョンを調べます。その後、npm コマンドを使って Node-REDをインストールします。
コマンドプロンプトを管理者権限で起動するために、スタートメニューの検索窓に”コマンドプロンプト”と入力して下さい。途中まででも以下の様に”コマンドプロンプト”のアプリが表示されたらOKです。右側の画面から”管理者として実行”をクリックします。
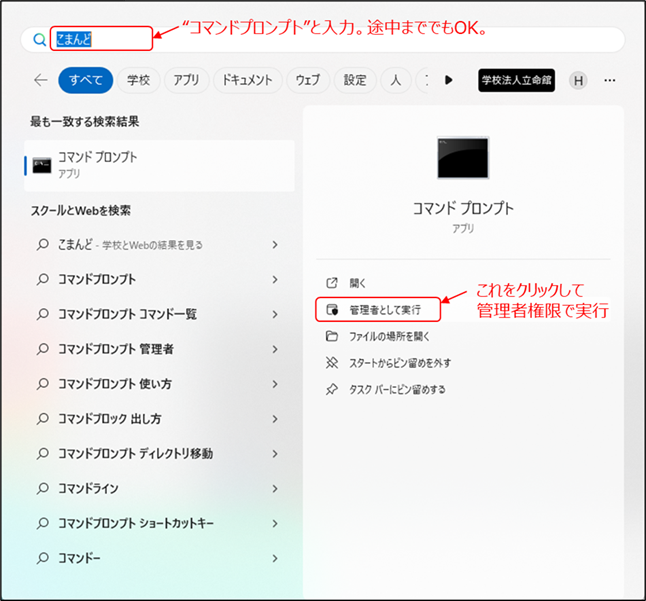
すると、下記の様なコマンドプロンプト画面が表示されます。
以下に示すコマンドをキーボードから入力して下さい。1行入力したらEnterキーを押します。
node --version && npm --version
npm install -g --unsafe-perm node-red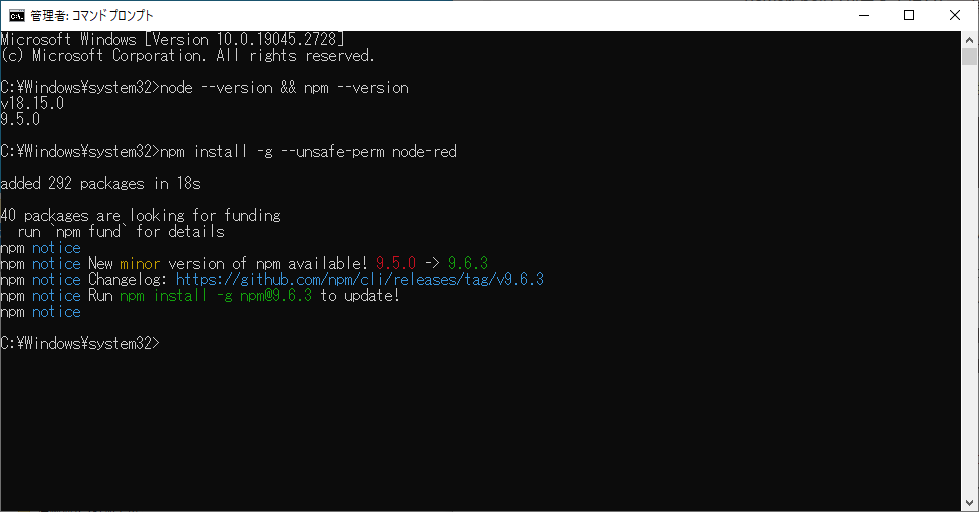
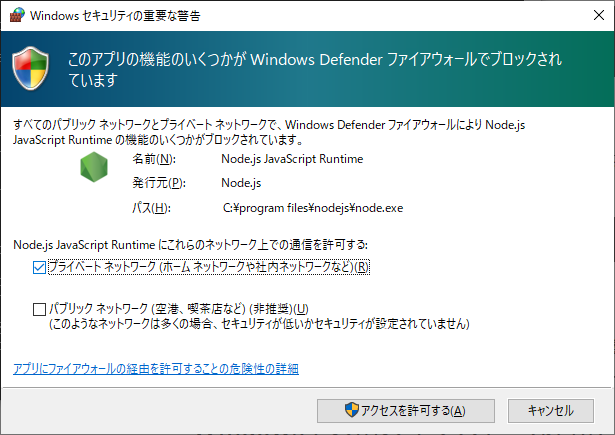
3. Node-REDの起動
一度、管理者権限で開いたコマンドプロンプトを閉じます。
新たに通常のコマンドプロンプトを開いて、以下のコマンドを入力します。
node-red
以下の状態になればサーバーが立ち上がっています。Node-REDのバージョンはv3.0.2がインストールされています。コマンドプロンプトは、そのまま閉じないでください。引き続き、Node-REDのエディタ画面を確認します。
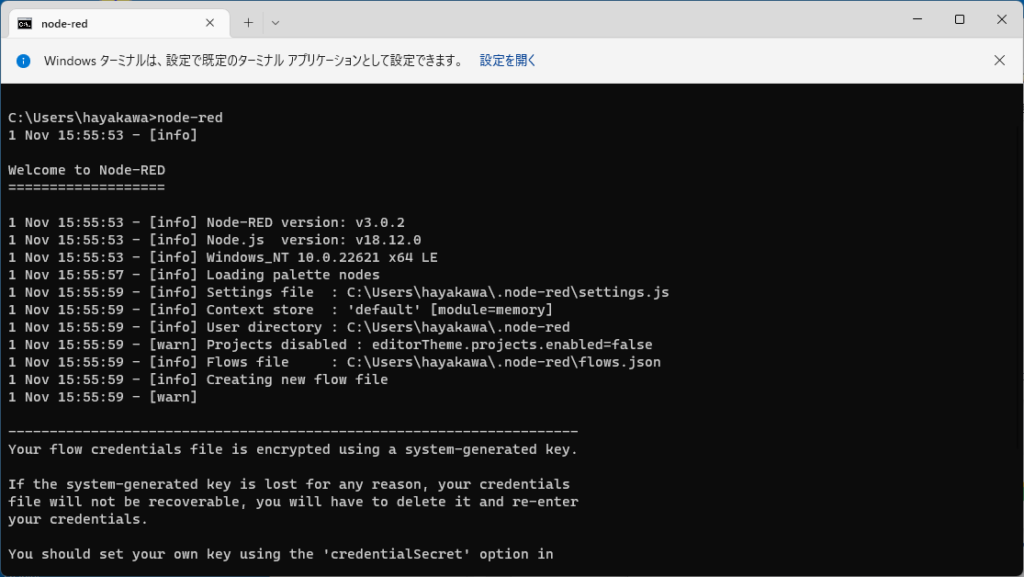
以下の様にNode-REDのエディタ画面が立ち上がれば完了です。
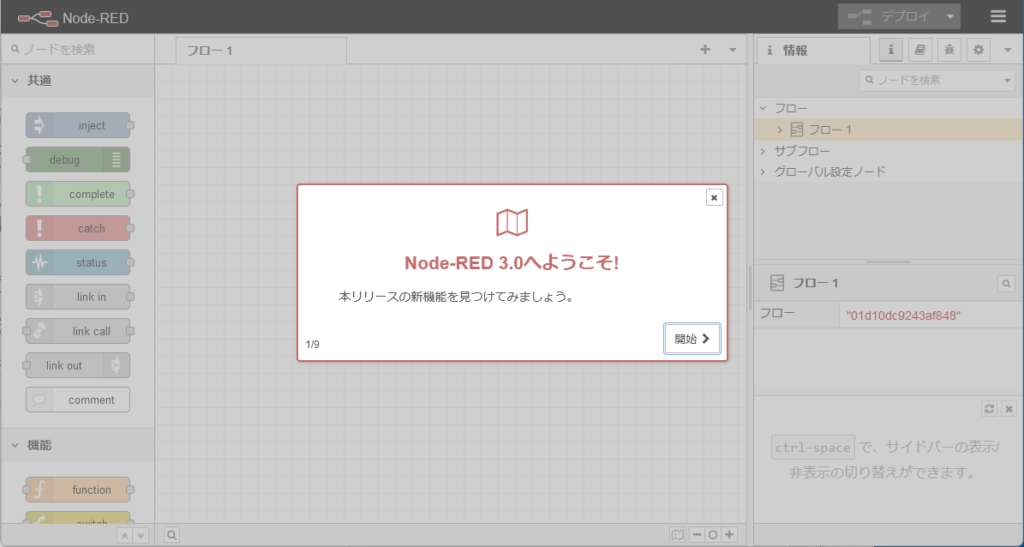
4.トラブルシューティング
うまく行かない場合には、こちらのホームページを参照してみてください。
インターネット記事のの参考文献の表記
※ 執筆者(組織名), 「記事のタイトル」, 記事の発行年, <URL>, (閲覧日).
執筆者(組織名):Node-RED User Group Japan
「記事のタイトル」:「クイックスタート」
記事の発行年:更新日 : 不明 ,
<URL>:https://nodered.jp/docs/getting-started/windows
閲覧日: 2023年04月06日閲覧

